Chem ID Tutorials: Quickly Adding New Analytes to Chem ID Using the CSV Import Tools
- Shawn Helmueller

- Mar 29, 2024
- 2 min read
Welcome to the Chem ID Tutorial Series; it's great to have you here! This blog series is dedicated to all things related to the Chem ID Data Management Platform. Check back often for new content, how to, feature releases, and general discussions regarding chemical data management and analysis. Let's get started!
Reminder, if you haven't signed up yet you can do so using the link below:

This tutorial covers manually adding analytes to your analyte list using the Chem ID CSV import toolset. Anytime a new analyte name is found, Chem ID automatically adds that analyte to your analyte table. Your analytes are then available for further data analysis and queries within the Chem ID Data Platform. However when you first create your Chem ID account, there are no analytes added to your analyte table. You can use this process to quickly add analytes to your analyte table, which is required prior to manually adding analyte results to tests. Let's get started!
One issue you may run into early on, especially if you are manually adding data to Chem ID from third party Certificates of Analysis, is an analyte you have results for is not already added to Chem ID.
Currently there's no way to manage analytes and name aliases on the front-end of Chem ID's user interface; this is coming. The good news is since new analytes are automatically added during the import process, you can easily import a custom analyte list using the import and mapping features of the software.
If you would like an introduction to the import and mapping tutorial, we go through this process in the tutorial linked below. I'll pause here if you would like to review that tutorial before proceeding.
Okay, welcome back! We are going to proceed utilizing the same sample import test file from the import and mapping tutorial. If you have that file go ahead and open it up in a spreadsheet viewer and add your desired analyte names to the analyte name list. If you don't have the import test file, no worries I have you covered; download it below.
Hint: You can also access this test file anytime in Chem ID after using it to import data; just go to the test sample you created and select files to download it again.
Finally after editing and saving the sample list in the import test file, it is time to import your new analytes into Chem ID.
Hint: Make sure you save the file as a CSV file.
Follow along in the video below to conclude this tutorial.

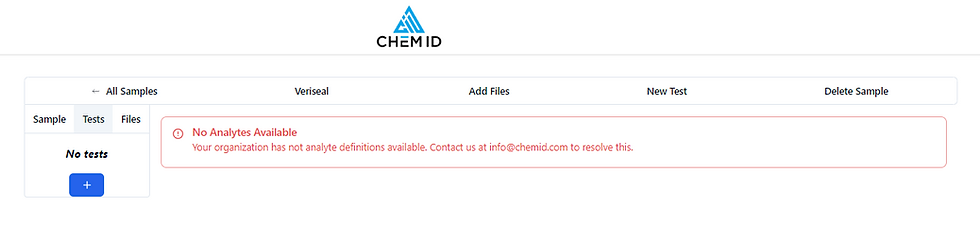

![Chem ID Release Notes [Version 2.1.0]](https://static.wixstatic.com/media/e03f1d_29a27d551bca40069ffac6033ed9d1f6~mv2.png/v1/fill/w_643,h_643,al_c,q_90,enc_avif,quality_auto/e03f1d_29a27d551bca40069ffac6033ed9d1f6~mv2.png)


Comments